フリーソフトMp3tagを使ったMP3ファイルへのアルバムアートの埋め込み方 2010/6/26
【インストール方法】
- 「Mp3tag 」をダウンロード後、PCにインストールします。
(2010/6/26現在の最新バージョン:mp3tagv246asetup.exe) - 言語は「Japanese」を選択し、「次へ」で進んで行けばインストール完了です。
- このままでは Amazon.co.jp からアルバムジャケットの情報は取得できないので、以下の作業を行います。
- このページ中ほどから下の「日本語ランゲージファイル 2.46a」と
「Amazon.co.jp対応化ファイル:2.36以降用(第2版)」をダウンロードし解凍します。
- 日本語化手順
1.
C:\Program
Files\Mp3tag\lang に、Japanese-unofficial.lngを入れます。
2.
Mp3tagを起動したら、Tools->Optionsを選択します。
3.
Languageの項目に移動し、「Japanese
日本語 2.46a katgum」となっている項目を選択して、OKを押します。
4.
Mp3tagを再起動するか聞かれるので、はいを選択します。
- Amazon.co.jpからジャケットを取得するための設定方法
「Amazon.co.jp.src」と「Cover
Art#Amazon.co.jp.src」を
C:\Program Files\Mp3tag\ data\sourcesフォルダに入れます。
【アルバムジャケットを埋め込む方法】
- Mp3tagを起動し、目的のMP3ファイルまたはフォルダをMP3tagにドラッグします。
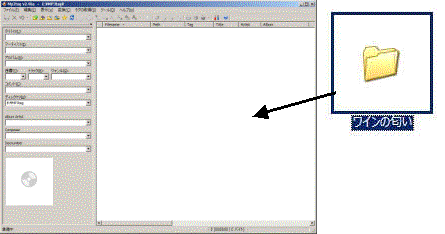
2.
曲を選択し(アルバムの場合はCtrl+Aキーを押し全選択する)、「タグの取得」-「Amazon.co.jp」を選択し、「Next」をクリックする。
選択すると曲名が青く反転します。アルバムの場合、1曲だけ選択していると1曲だけしか変換されません。また曲順によっては全く違った曲名に変わってしまうので注意してください。
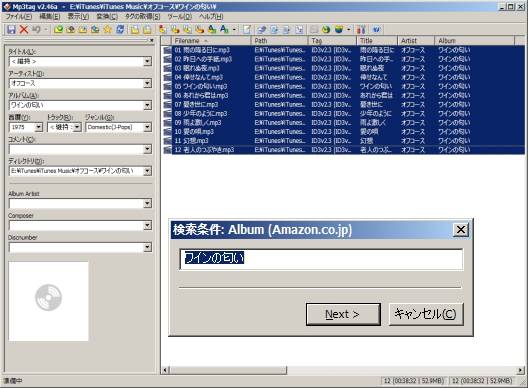
3.
候補のアルバムが表示されるので選択し「Next」をクリックします。

4.
このような画面が現れます。画面下部の左右のカラムの曲順に間違いがないか確認して「OK」をクリックするとします。
もしも曲順が異なる場合は、右のカラムの曲を選択し「下に移動」または「上に移動」で曲を移動させて左のカラムと一致させます。

5.
このメッセージが出ると完了です。

【MP3ファイルに好きな画像を埋め込む方法】
1.
Mp3Tagを起動し、曲ファイルをドラッグします。
2.
画像を埋め込みたい曲を選択し(青く反転させ)、任意の画像を画面左下のCDのマークへドラッグします。(画像のファイル形式はJPEG/ PNGのみ)
(複数の曲に同一画像を埋め込む時は、複数の曲を選択した状態で画像をドラッグします)
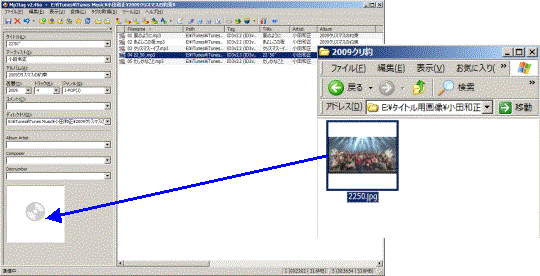
3.
「ファイル」-「タグの保存」(あるいはフロッピーのマークをクリック)で完了です。
1曲ごとに違った画像をドラッグし、保存を繰り返してゆけば、次々と画像を埋め込んだファイルが作れます。
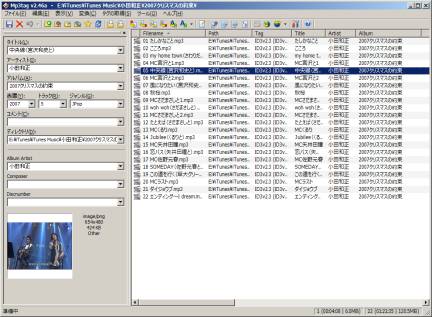
|
|
|