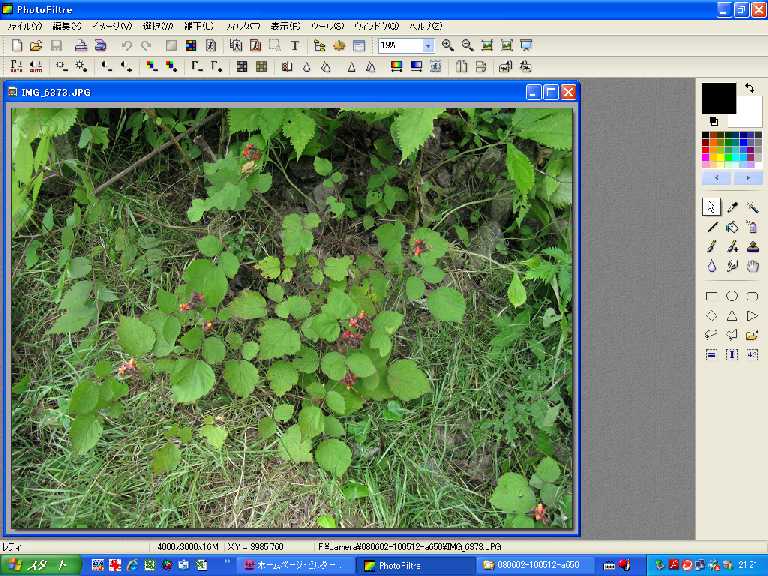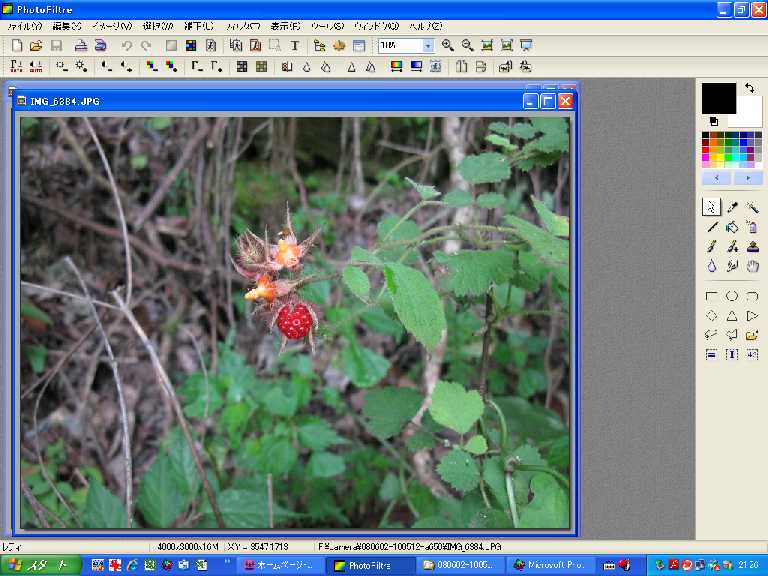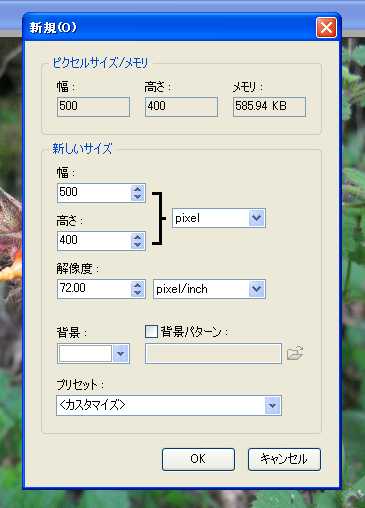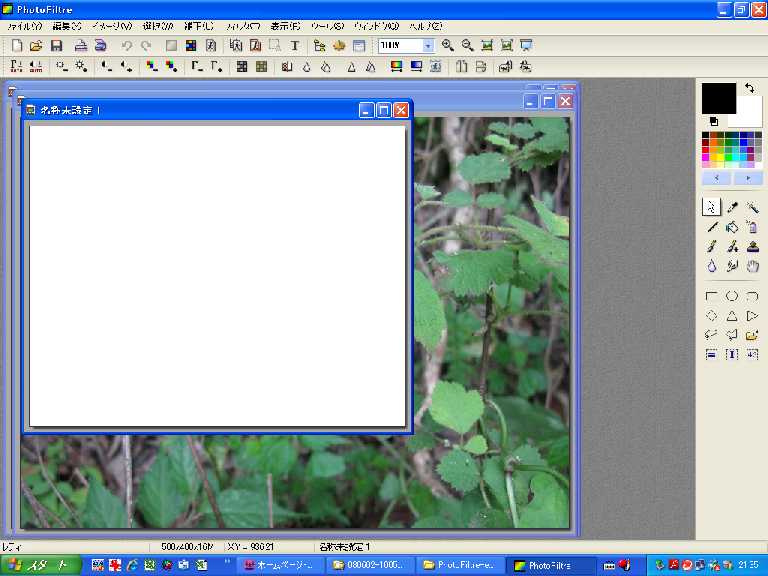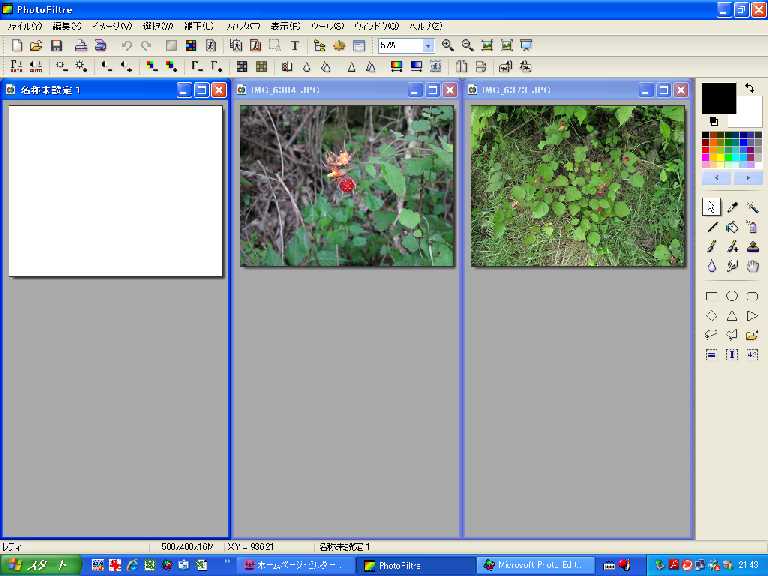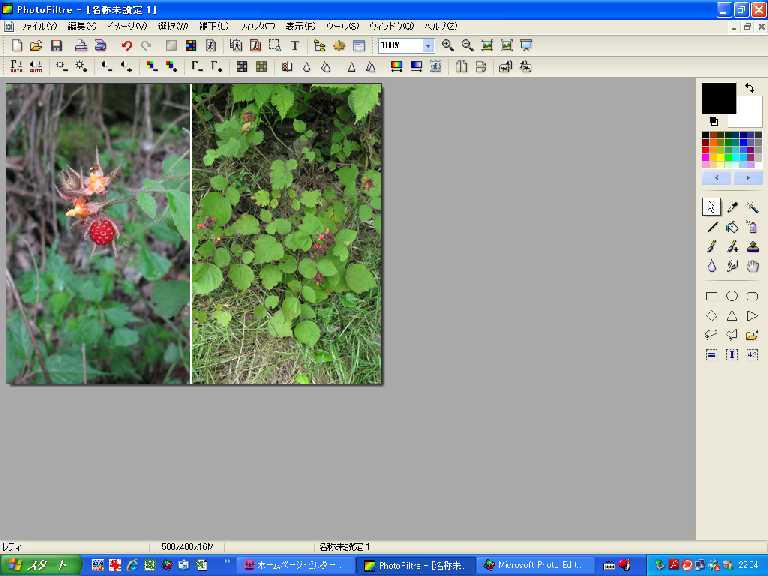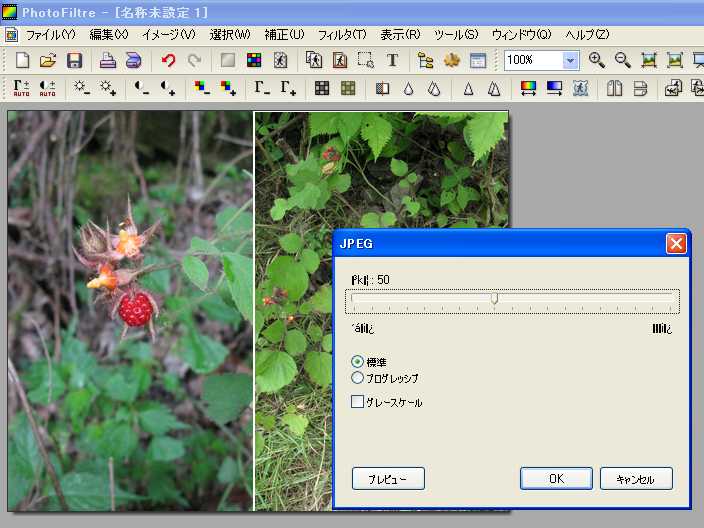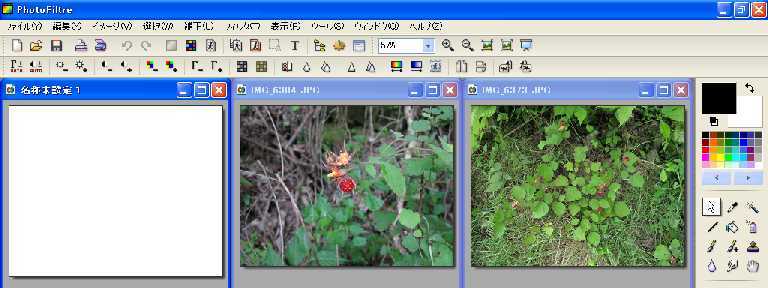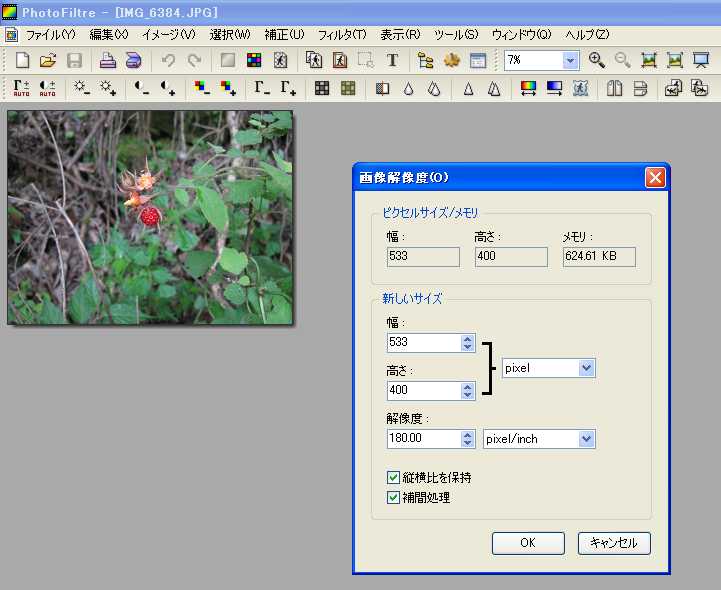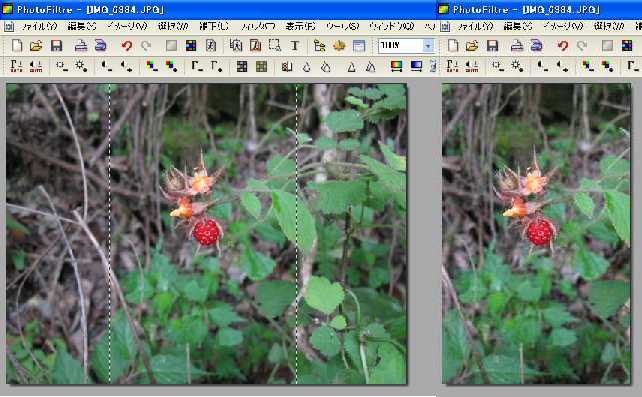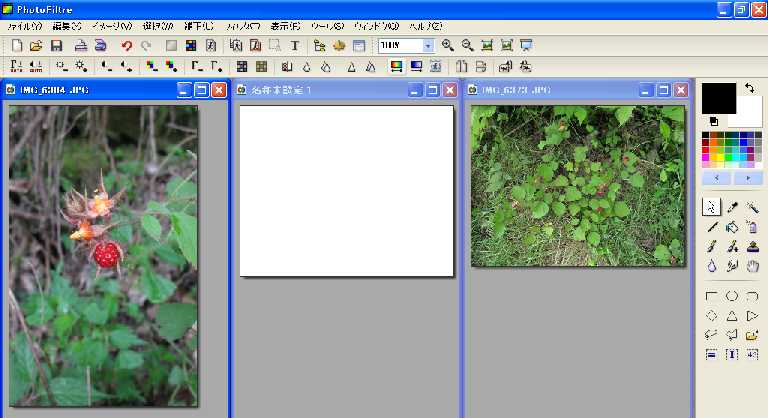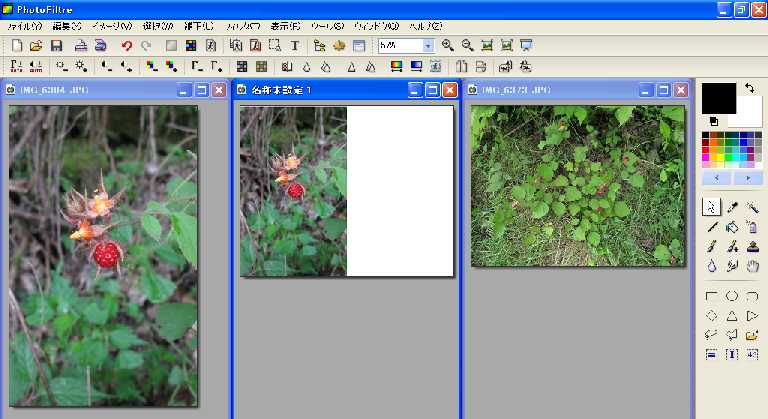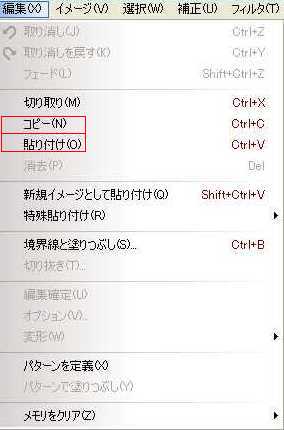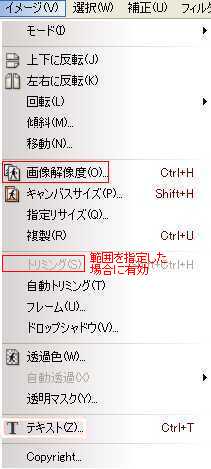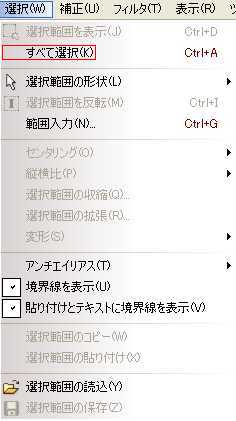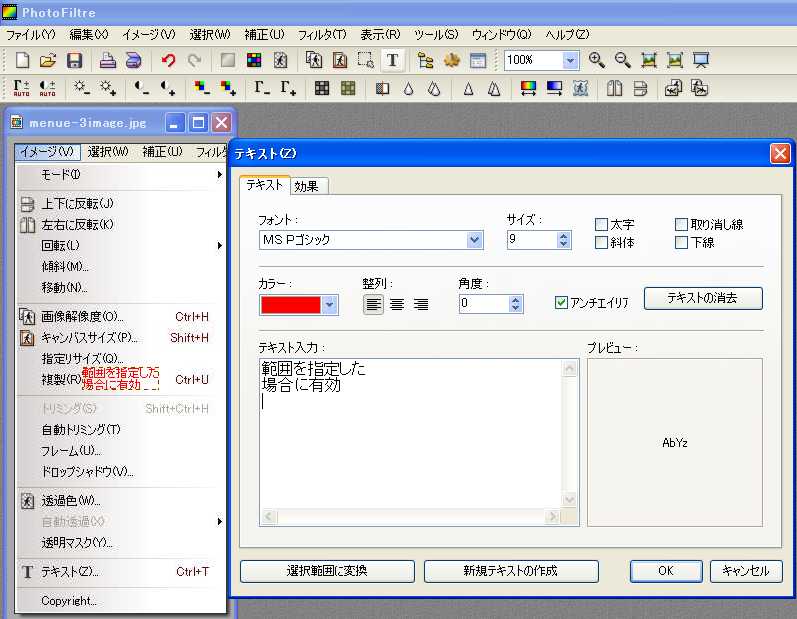PhotoFiltre のダウンロード 日本語プラグインのダウンロードと取り込みは後記。日本語のヘルプはない?。 編集見本 http://photofiltre.free.fr/ fig-1  上の English をクリック ↑ fig-2 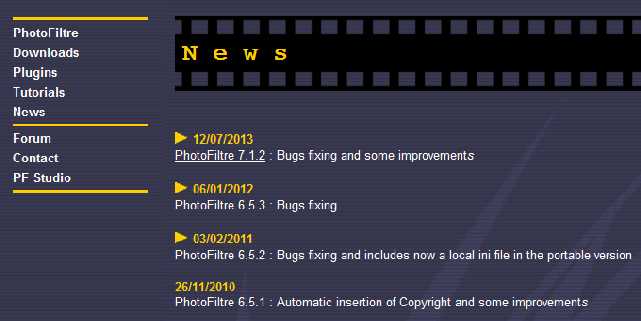 上の Downloads をクリック ↑ fig-3 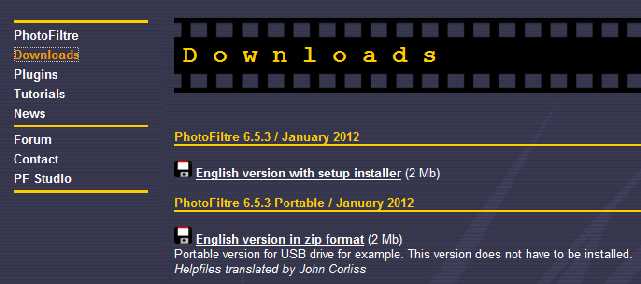 PhotoFiltre 6.5.3 Portable / January 2012 上の English version in zip format (2 Mb) をクリック ↑ 2段目のもの。 fig-4  上の 「開く」 をクリック ↑ ダウンロードが終わると、エクスプローラ画面に下の表示が出る ↓。 fig-5 PhotoFiltre-en-653[1]  上の TranslationEN.plg が英語のプラグイン、これを後で日本語のプラグインに変える。 上の PhotoFiltre.exe が実行ファイル。 デスクトップに下のフォルダアイコンが出来る、これを開くと上のエクスプローラ画面が出る↑。 fig-6  上の PhotoFiltre.exe をダブルクリック、下の英語版が起動する↓。 fig-7  日本語プラグインのダウンロード fig-8 (fig-2 の下) 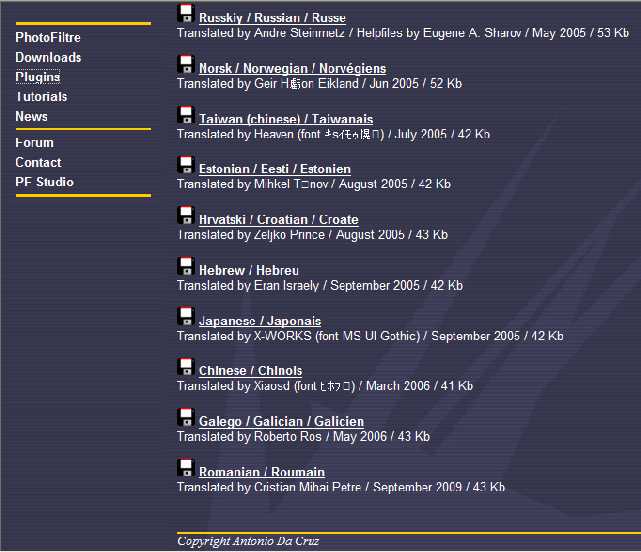 上の下から4番目 Japanese/Japonise をクリック↑ fig-9  上の 「開く」 をクリック↑ ダウンロードが終わると、エクスプローラ画面に下の表示が出る↓。 fig-10  デスクトップに下のフォルダアイコンが出来る、これを開くと上のエクスプローラ画面が出る ↑。 fig-11  上の TranslationJP.plg をコピーして、fig-5 のフォルダーに貼り付ける。TranslationEN.plg を削除する↓。 fig-12  上の PhotoFiltre.exe を開く。日本語メニューになっていることを確認↓。 fig-13 メニュー「表示」>「フィルターバー」のチェックを外すとMicrosoft Photo Editor のメニューに似て画面が広くなる。  Microsoft Photo Editor のメニュー(参考)↓ fig-14  |